Откройте "Пуск" и перейдите в "Панель управления"
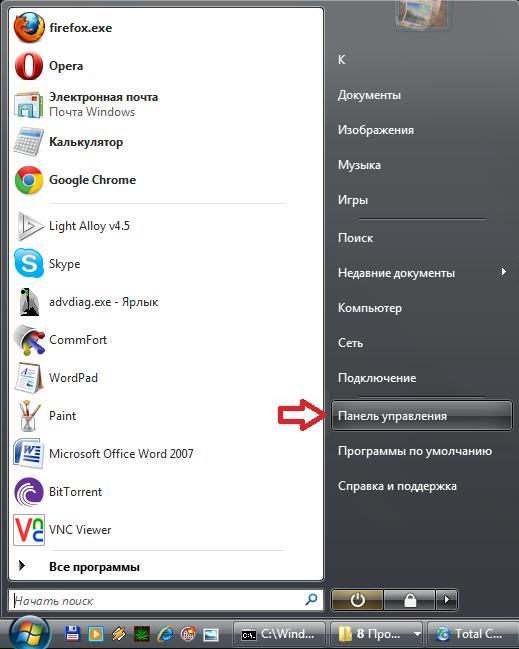
Далее выберете раздел "Сеть и Интернет"
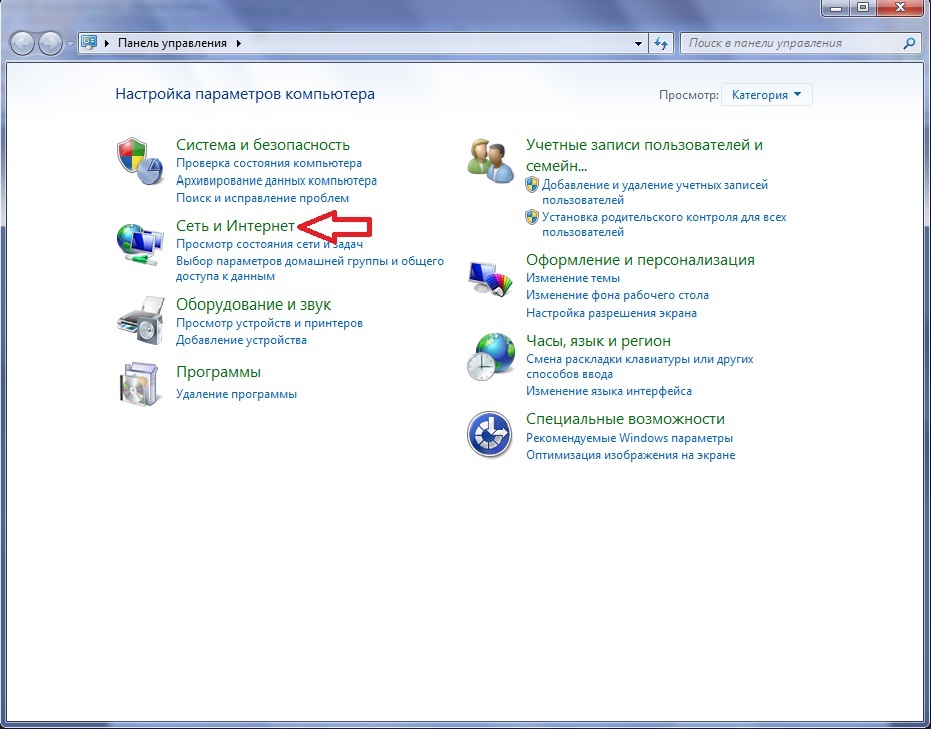
Откройте "Центр управления сетями и общим доступом"
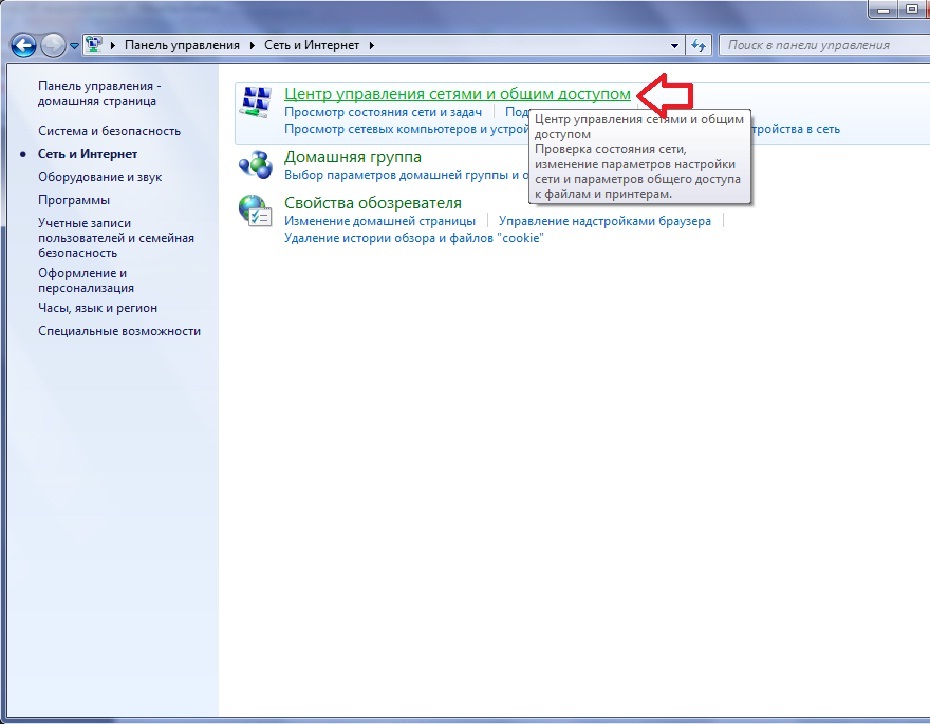
Выберите "Настройка нового подключения или сети"
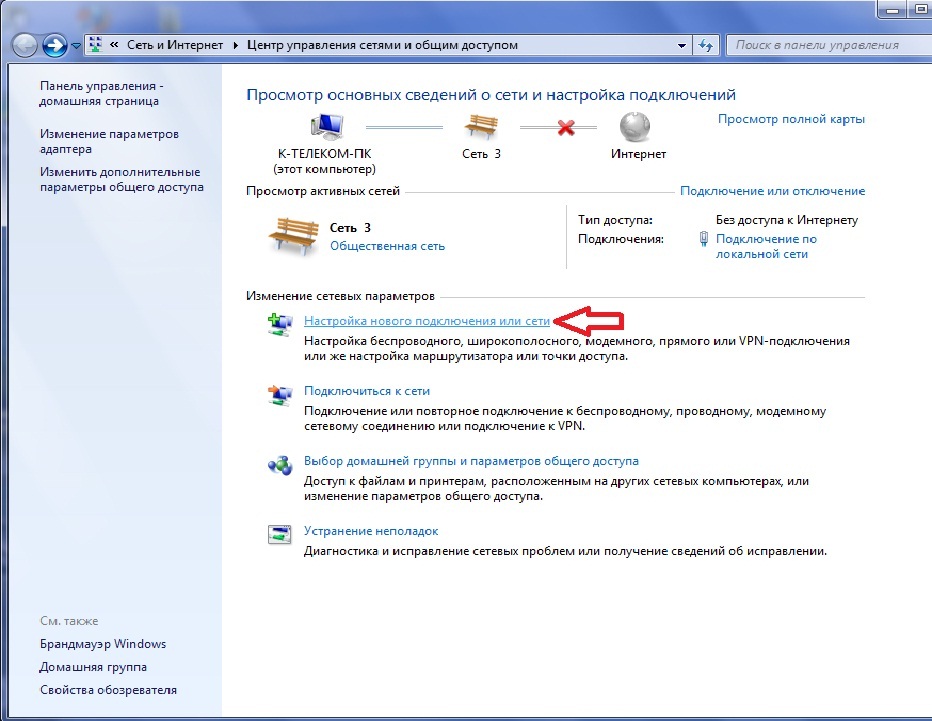
Далее, выберите "Подключение к рабочему месту"
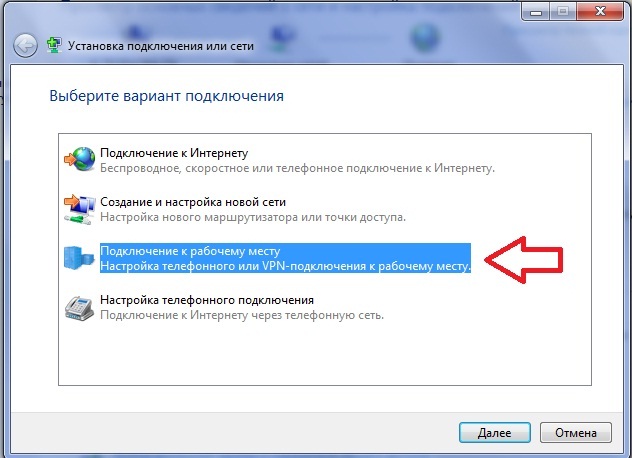
Выберите "Использовать мое подключение к Интернету (VPN)"
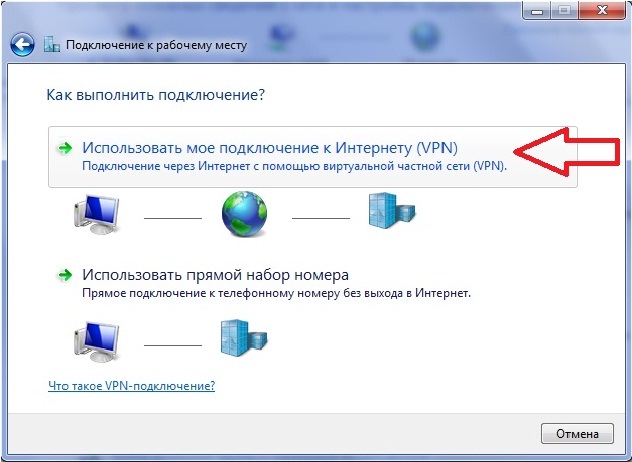
Выберите "Отложить настройку подключения к Интернету"
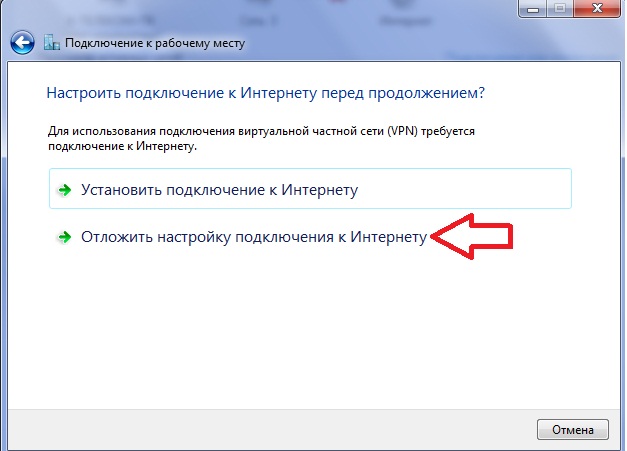
Укажите интернет адрес "vpn.kntv.local" (без кавычек). Имя местоназначения можно оставить по умолчанию "VPN-подключение"
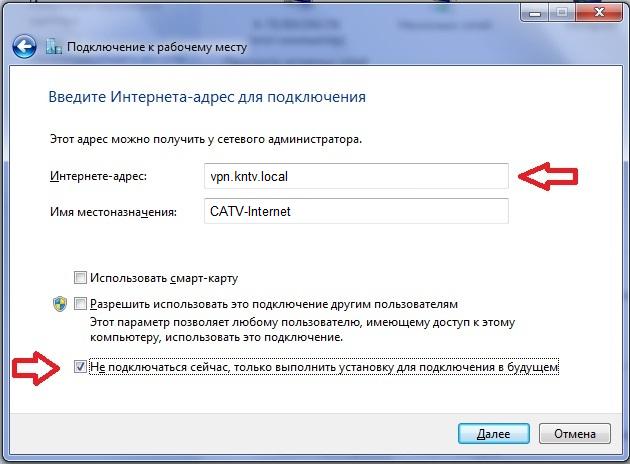
Примечание: в адресе сервера слово "local" пишется через букву "C", а не букву "K"
В открывшемся окне укажите Ваш логин и пароль, который Вам присвоили при подключении. Поставьте галочку "Запомнить этот пароль"
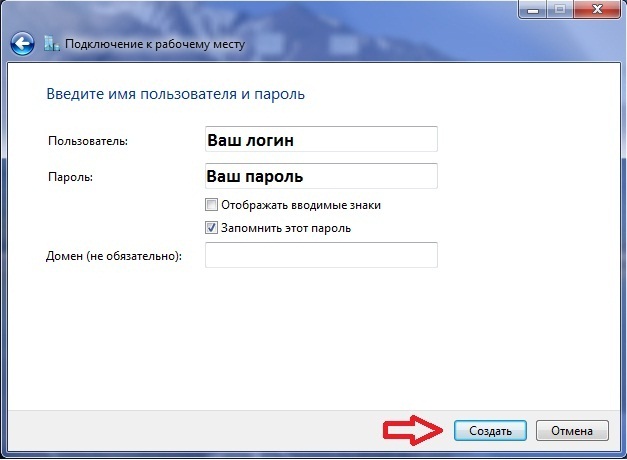
Подключение готово к использованию. Нажимаем "Закрыть"
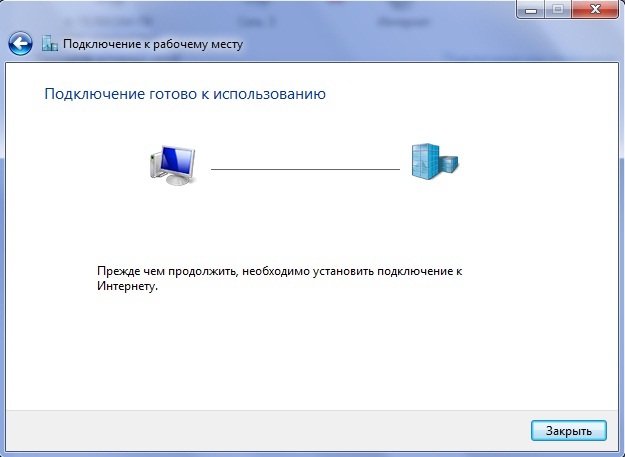
Далее заходим "Пуск - Панель управления - Сеть и Интернет - Управление сетями и общим доступом" и переходим в "Изменение параметров адаптера"
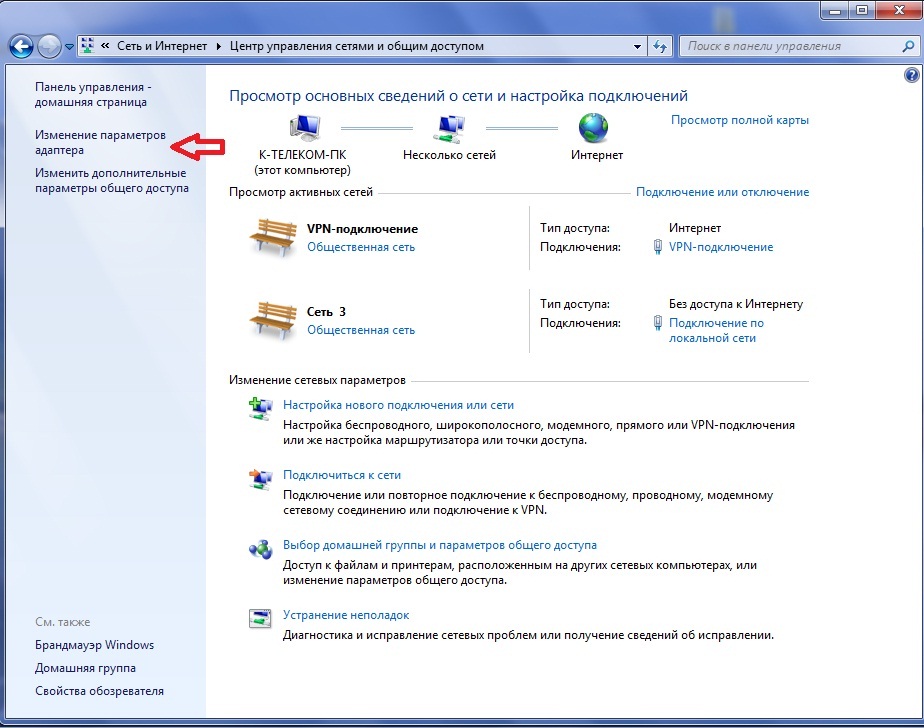
Выберите Ваше VPN-подключение, нажмите на него правой кнопкой мыши и перейдите в свойства
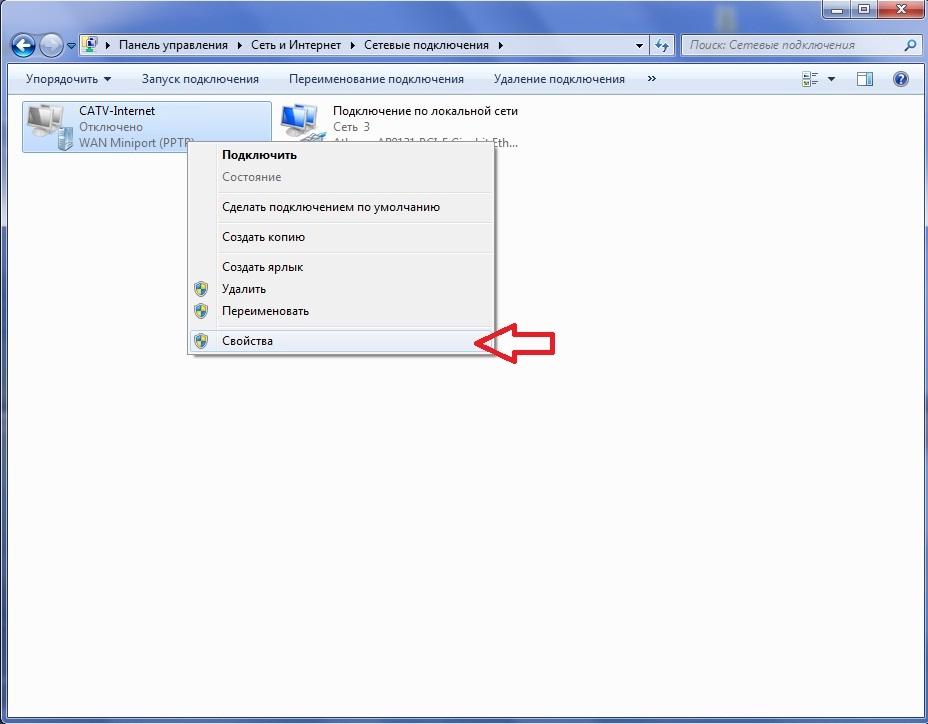
Перейдите во вкладку "Безопасность". Тип VPN выберете "Туннельный протокол точка-точка (PPTP)". Шифрование данных выбираем "необязательное"
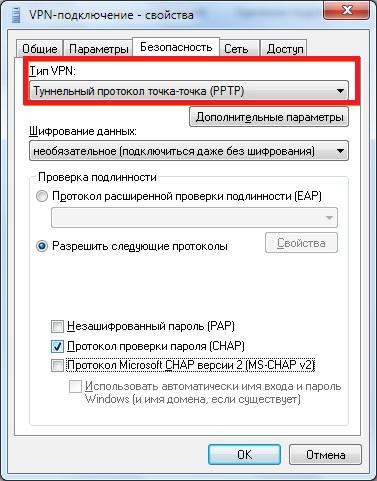
На вкладке "Сеть" убрать "галочки" напротив следующих компонентов: Клиент для сетей Microsoft и Служба доступа к файлам и принтерам сетей Microsoft.

На вкладке "Параметры" убрать "галочку" напротив компонента: Включать домен входа в Windows. Нажать "ОК".
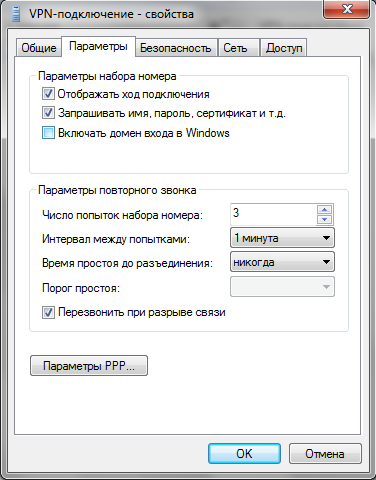
Подключение готово к использованию.


 Зурбаган
Зурбаган


