Внимание: перед тем как настраивать роутер убедитесь, что ваш роутер имеет последнюю версию прошивку с сайта изготовителя. О том как прошить и посмотреть версию прошивки, прочтите инструкцию к вашему роутеру или обратитесь в службу технической поддержки изготовителя.
Для того что бы настроить роутер, нужно зайти в его админ панель.
Для этого в адресной строке браузера (Opera, Mozilla Firefox, Chrome, Internet Explorer, Microsoft Edge) набрать адрес "192.168.1.1" або "192.168.0.1" (без кавычек):
Затем на открывшейся странице в правом верхнем углу нажмите на кнопку "Advanced"
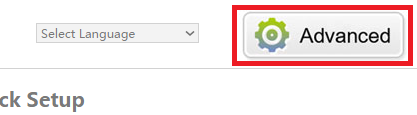
На открывшейся странице с левой стороны нажмите на пункт "Сеть"
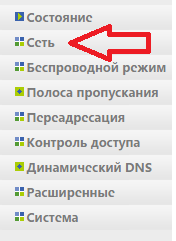
И выберите подпункт "WAN"
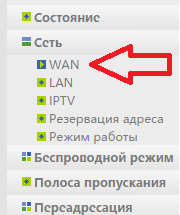
На открывшейся странице напротив надписи "Тип подключения WAN" в выпадающем меню выберите пункт "PPTP/Russia PPTP"
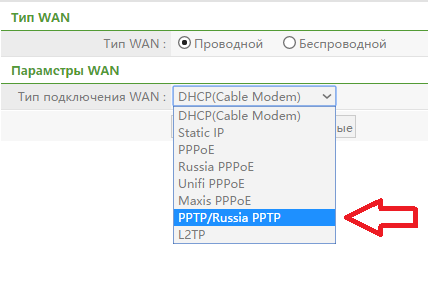
В появившихся ниже полях
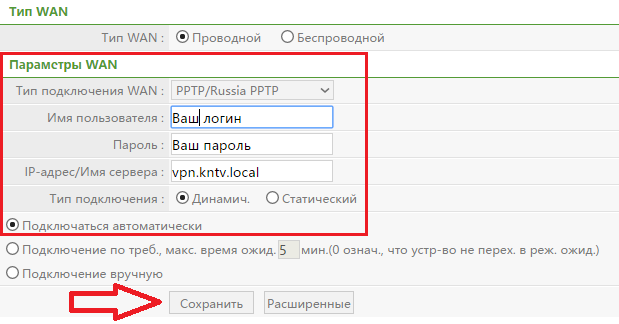
Введите необходимые данные:
- В поля "Имя пользователя" и "Пароль" введите учетные данные выданные вам при подключении.
- В поле "IP-адрес/Имя сервера" введите адрес сервера "vpn.kntv.local" или "10.100.2.1" (без кавычек) и нажмите на кнопку "Сохранить"
Примечание: в адресе сервера слово "local" пишется через букву "C", а не букву "K"
Теперь необходимо установить ваше название и пароль на доступ к Wi-Fi сети. Для этого в верхнем правом углу нажмите на кнопку "Quick Setup"
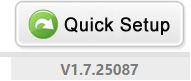
Далее на открывшейся странице в разделе "Wireless Setup" нужно изменить название Wi-Fi сети и пароль на доступ к ней (по умолчанию название "netis" и пароль "password")
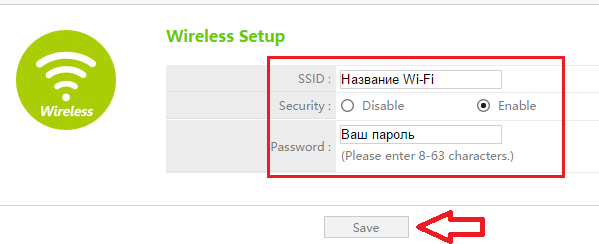
В поле для ввода напротив надписи "SSID" введите ваше название Wi-Fi сети, а в поле для ввода напротив надписи "Password" введите ваш пароль на доступ к Wi-Fi сети. И нажмите на кнопку "Save".
В связи с участившимися случаями изменения настроек роутера вредоносным программным обеспечением (вирусами), необходимо установить защиту на доступ к настройкам вашего роутера!
Для этого нажмите кнопку "Advanced"
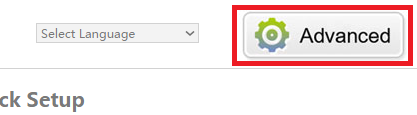
Затем с левой стороны нажмите на пункт "Система" и в появившемся списке выберите подпункт "Пароль"
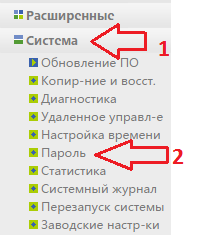
На открывшейся странице в поле для ввода напротив надписи "Новое имя пользователя" введите ваше имя пользователя для доступа к настройкам, а в поля для ввода напротив надписей "Новый пароль" и "Подтвердить пароль" дважды введите один и тот же пароль для доступа к настройкам.
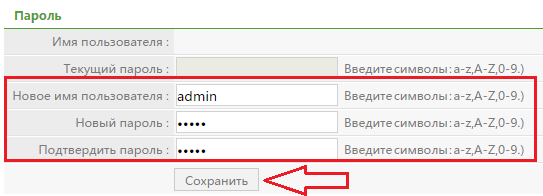
И нажмите на кнопку "Сохранить"
Важно: не забудьте введенное вами имя пользователя и пароль на доступ к настройкам роутрера, в противном случае если потребуется изменить настройки, а логин и пароль на доступ к настройкам роутера вы забудете, то потребуется сброс настроек на заводские и повторная полная перенастрока!
Полезная ссылка: http://netis.ua/pidtrimka/emulyatori/


 Зурбаган
Зурбаган



