Для того что-бы настроить VPN-подключение в Windows 10 найдите в нижнем правом углу экрана значек монитора

Наведите на него курсор и нажмите на нем правой кнопкой мыши, в появившемся контекстном меню выберите пункт "Центр управления сетями и общим доступом"

Далее в открывшемся окне нажмите на надпись "Настройка нового подключения или сети"
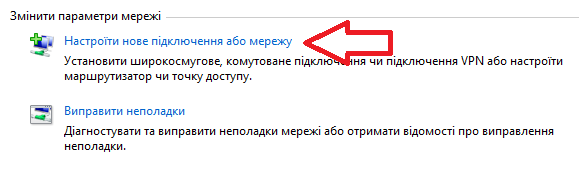
В следующем появившемся окне выберите пункт "Подключение к рабочему месту" и нажмите на кнопку "Далее"
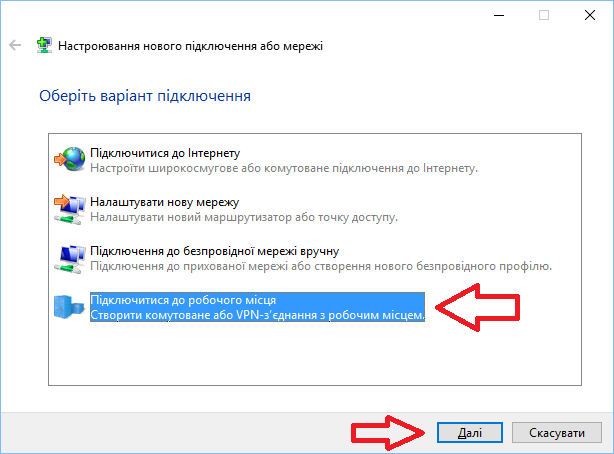
В следующем окне на вопрос "Каким образом подключатся?" выберите пункт "Использовать мое подключение (VPN)"
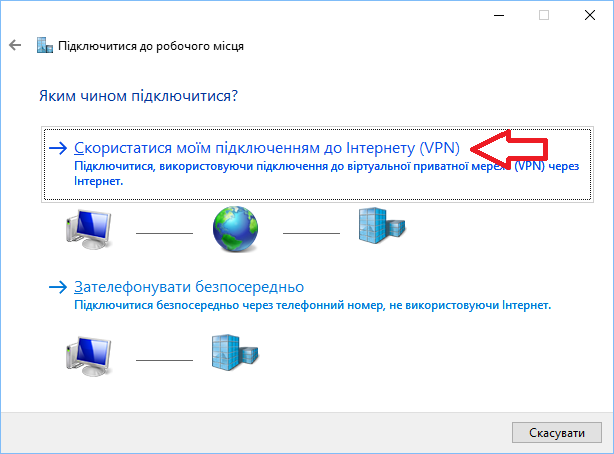
Далее в окне напротив надписи "Адреса в интернете" введите адрес VPN-сервера "vpn.kntv.local" (без кавычек). На против надписи "Имя местоназанчения" можете оставить надпись "VPN-подключение" или сменить ее на свое название. Например CATV-Internet.
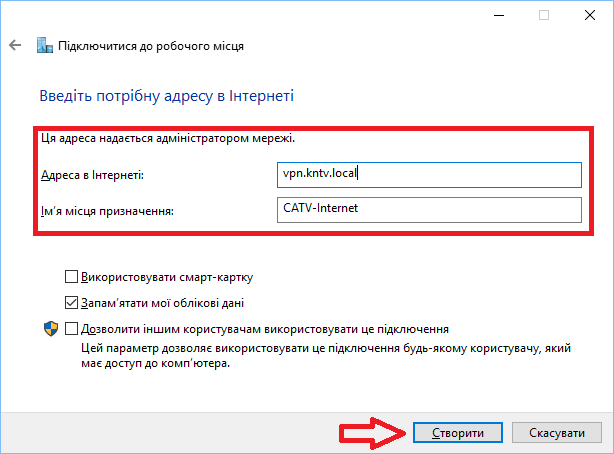
Примечание: в адресе сервера слово "local" пишется через букву "C", а не букву "K"
И нажмите на кнопку "Создать"
После этого в окне "Центра управления сетями и общим доступом" с левой стороны нажмите на надпись "Изменение параметров адаптера"
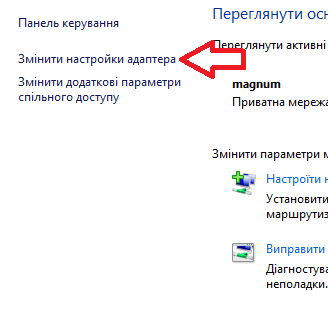
В открывшемся окне найдите созданное вами VPN-подключение (если вы не меняли его названия, то по умолчание оно будет называться "VPN-подключение")
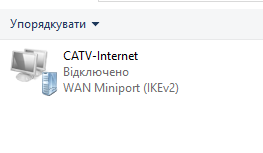
Нажмите на нем правой кнопкой мыши. В открывшемся контекстном меню выберите пункт "Создать ярлык"
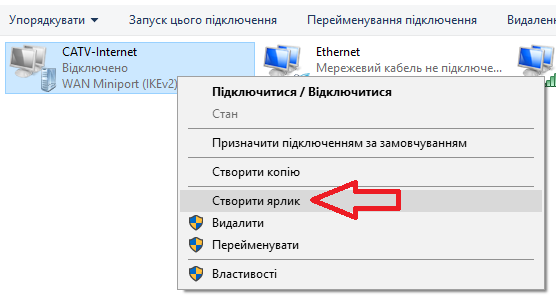
В появившемся окне предупреждения о невозможности создать ярлык, нажмите на кнопку "Да" для того, что бы поместить ярлык на "Рабочий стол"
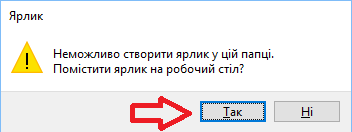
Далее снова нажмите на вашем VPN-подключении правой кнопкой мыши, и в появившемся контекстном меню выберите пунк "Свойства"
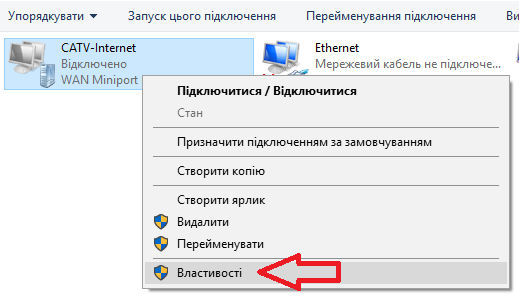
В открывшемся окне перейдите на вкладку "Безопасность" и под надписью "Тип VPN" выберите пункт "Тунельный протокол точка-точка PPTP"
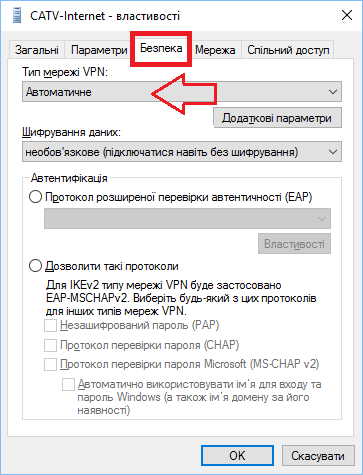
Далее установите указатель напротив надписи "Разрешить следующие протоколы" и установите галочку напротив надписи "Протокол проверки пароля (CHAP)", а напротив надписи "Протокол проверки пароля Microsoft (MS-CHAP v2)" наоборот снимите ее.
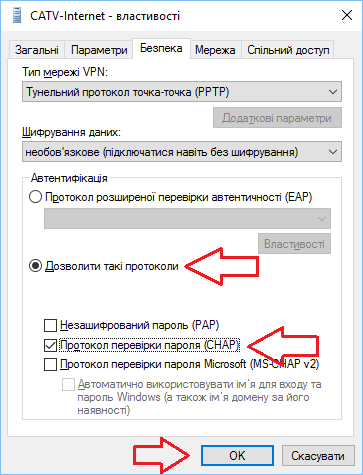
И нажмите на кнопку "ОК"
В появившемся окне предупреждения нажмите на кнопку "Да"
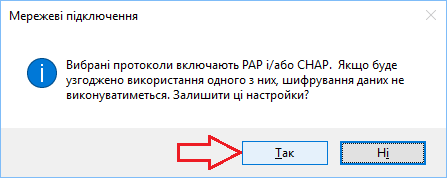
Теперь закройте все окна и на рабочем столе на ярлыке VPN-подключения нажмите дважды левой кнопкой мышки, далее в появившемся окне выберите ваше VPN-подключение и нажмите на кнопку "Подключить"
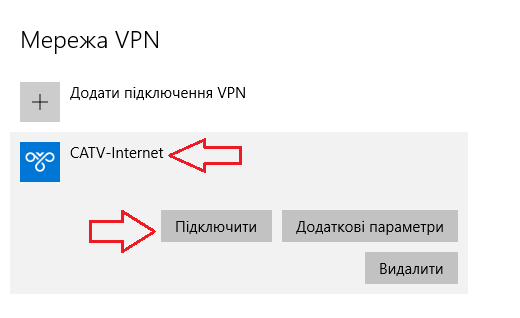
Поле нескольких секунд появится окно с запросом имени пользователя (логином) и пароля. Введите их в соответствующие поля
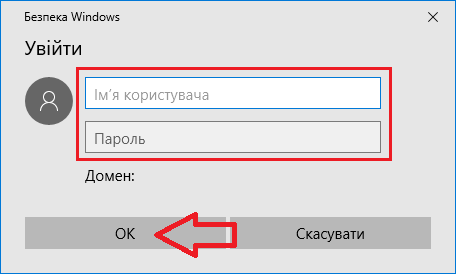
И нажмите на кнопку "ОК"
При условии, что все действия были выполнены правильно, вы автоматически будете подключены к сети Интернет.


 Зурбаган
Зурбаган


