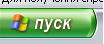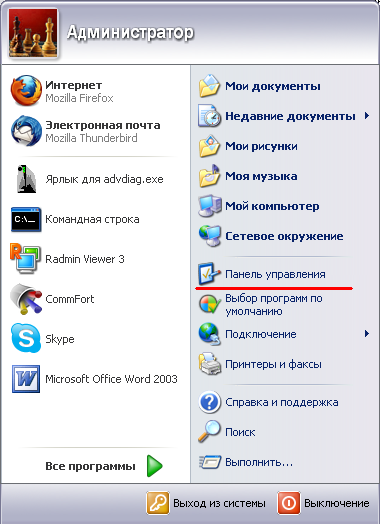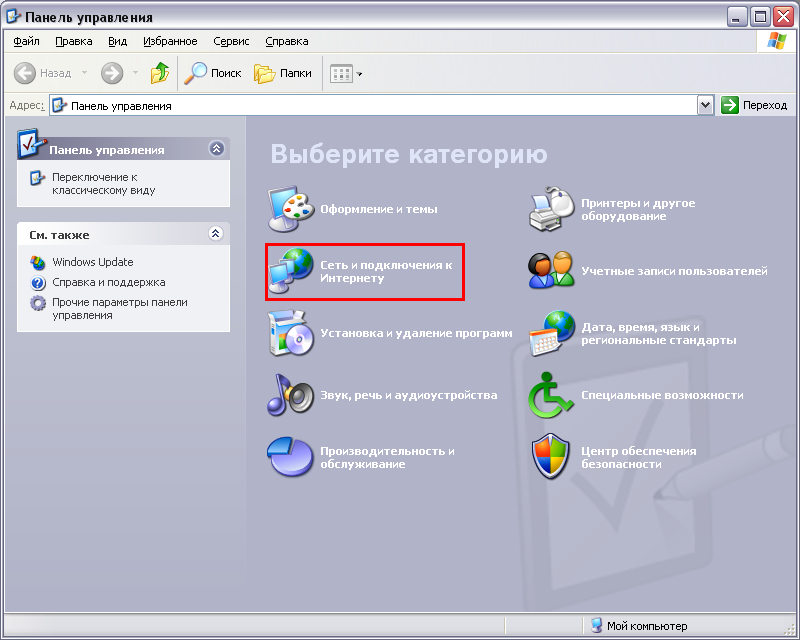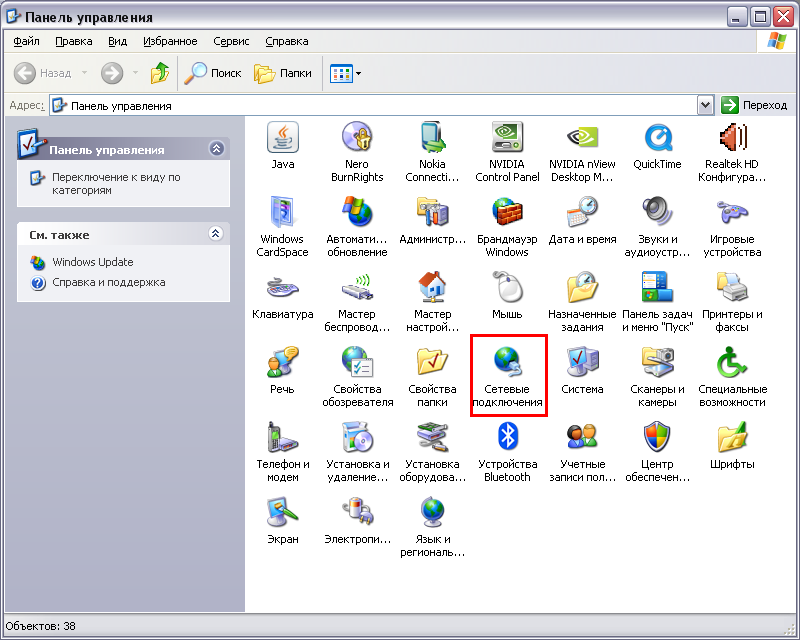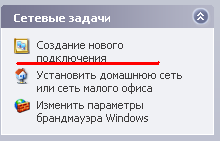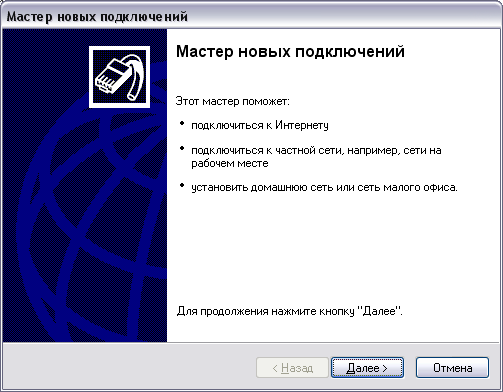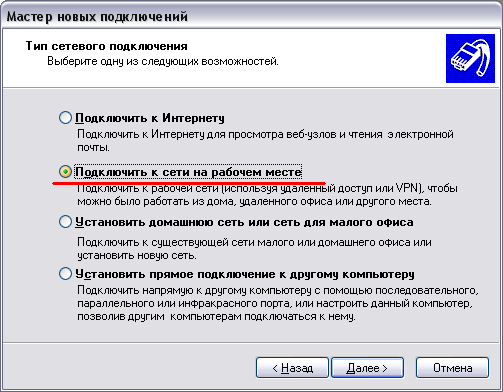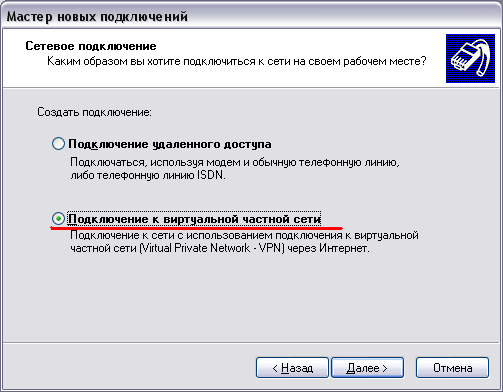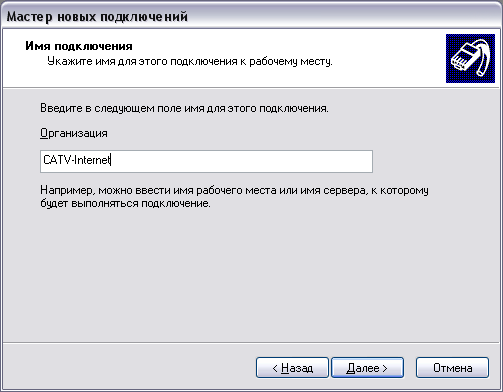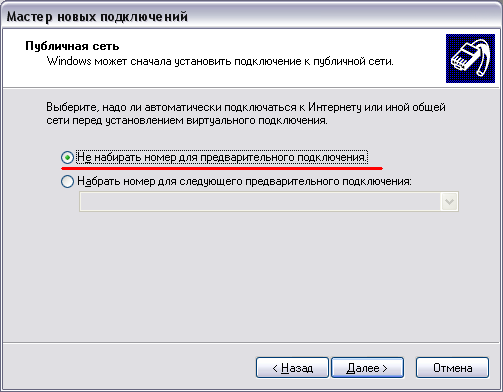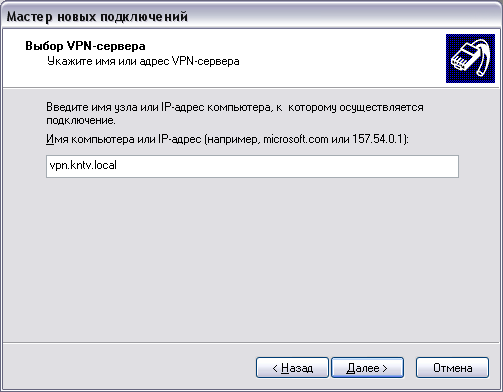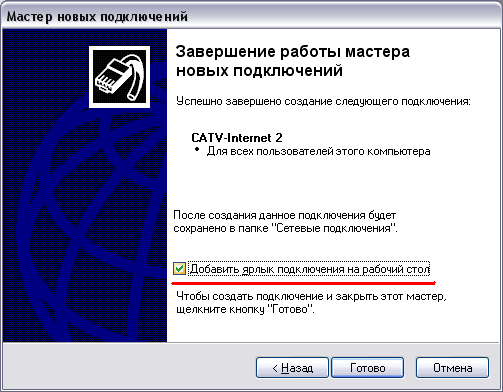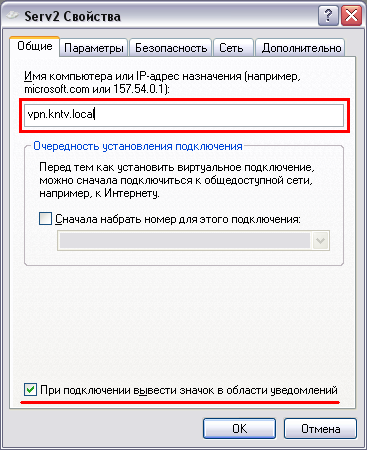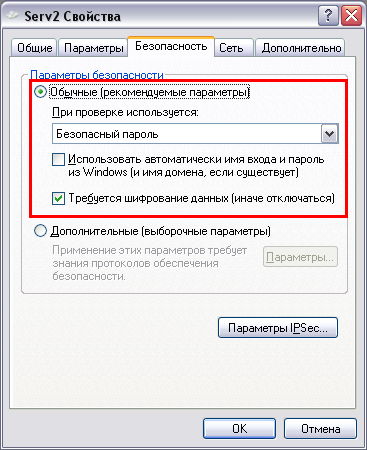Для того, что бы создать подключение, необходимо нажать на кнопку "Пуск":
В появившемся меню выбрать пункт "Панель управления":
В панели управления выбрать категорию "Сеть и подключения к Интернету" (если у вас нет выбора категорий то пропустит этот шаг):
В этой категории выберите и откройте пункт "Сетевые подключения":
В открывшемся окне, в левой стороне нажмите на надпись "Создание нового подключения":
В открывшемся окне "Мастера новых подключений" нажмите на кнопку "Далее":
На следующем этапе выберите "Подключить к сети на рабочем месте" и нажмите "Далее":
Далее выберите "Подключение к виртуальной частной сети" и нажмите "Далее":
На следующем этапе введите название организации на английском языке "CATV-Internet" и нажмите "Далее":
Затем выберите пункт "Не набирать номер для предварительного подключения" и нажмите "Далее" (если этого шага у вас нет, то пропустите и переходи к следющему):
На этом этапе нужно ввести адрес сервера "vpn.kntv.local" (без кавычек скобок) и нажмать "Далее":
Примечание: в адресе сервера слово "local" пишется через букву "C", а не букву "K"
На завершающем этапе "Мастера новых подключений" поставьте галочку напротив надписи "Добавить ярлык подключения на рабочий стол" и нажмите "Готово":
В появившемся окошке поставте галочку на против надписи "Сохранть имя пользователя и пароль" и нажмите на кнопку "Свойства":
Далее установите параметры на вкладках, как указано на картинках ниже:
И нажмите на кнопку "Ок"
Теперь Вам нужно ввести имя пользователя (логин / Login) и пароль в соответствующие поля:
При условии, что ввели правильно логин и пароль, после нажатия на кнопку "Подключение", Вы будете подключены к сети Интернет.


 Зурбаган
Зурбаган